NM Collector Cross Platform Tutorial - 5. Reports
- nmcollector
- Mar 14, 2023
- 2 min read
Updated: Oct 15, 2024

Some of us just like paper. Also, paper makes a good last resort backup. If you lose your electronic copy you can always bring out your last printed report.
There are three basic types of reports available.
Canned Reports
Custom Reports
Print Page
Not every report type is available on every platform. Mobile apps do not have the Canned or Custom reports. If a feature is not available on one platform you can always transfer your data from that platform to another. So, if you want to print canned reports for data on your phone, transfer that data to your desktop where you can print canned reports. More on that transfer process in another Tutorial.
Canned Reports
Select Canned from the Reports menu to access canned reports.

Once there, select the report you want and the collection you want to populate the report with. Here are some examples.
Collections


Firearms Inventory


Firearms Insurance Inventory with Pictures and Notes


Custom Reports
Select Custom from the Reports menu to access the custom report tool. The collection you are viewing at the time you open the tool is selected by default when you enter the tool. To see reports for a different collection, close the custom report screen, select a different collection, and then re-open the custom report screen.
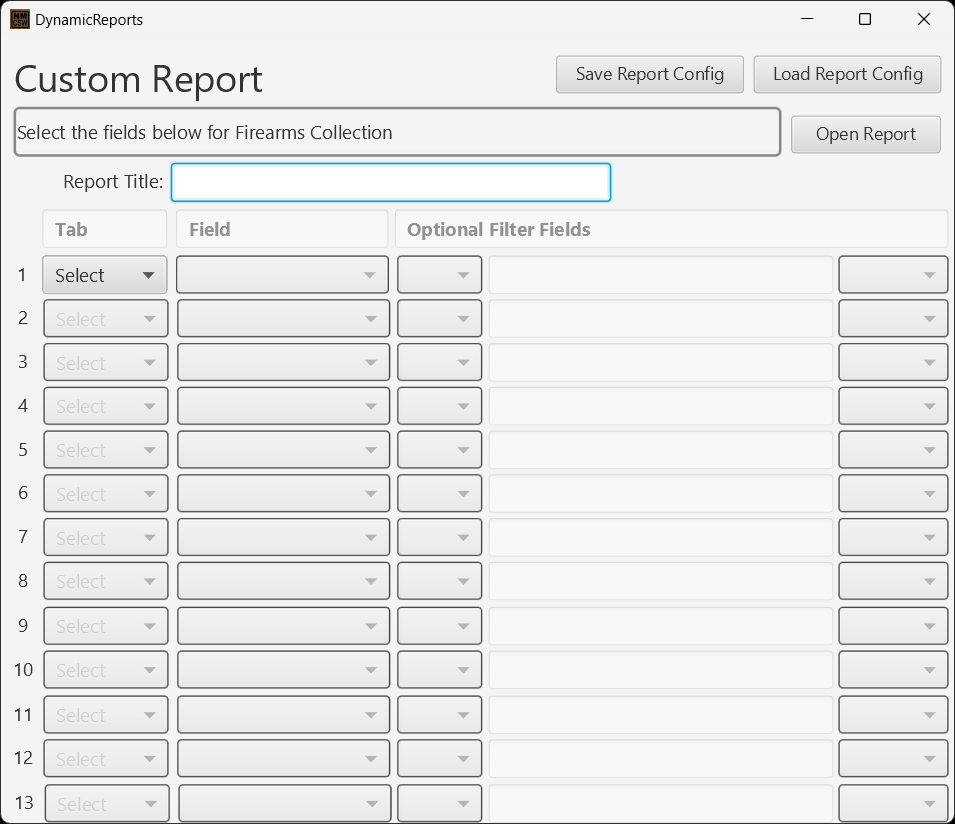
Here you can define fields and conditions for data you want included in a report. You can save and retrieve your definitions for future use. This approach can produce unexpected results if the conditions get too complicated so it is best to add conditions a little at a time until you are sure the results are what you expect.
In the example below, we want to bring some fields from the ID tab and others from the Desc tab for all items (no filter) in the Firearms collection.

The report is generated as an html file and displayed in a web page on your local computer. It is not loaded to the internet. If you have access to a web server you could upload these reports to that web server if you wished to share them.
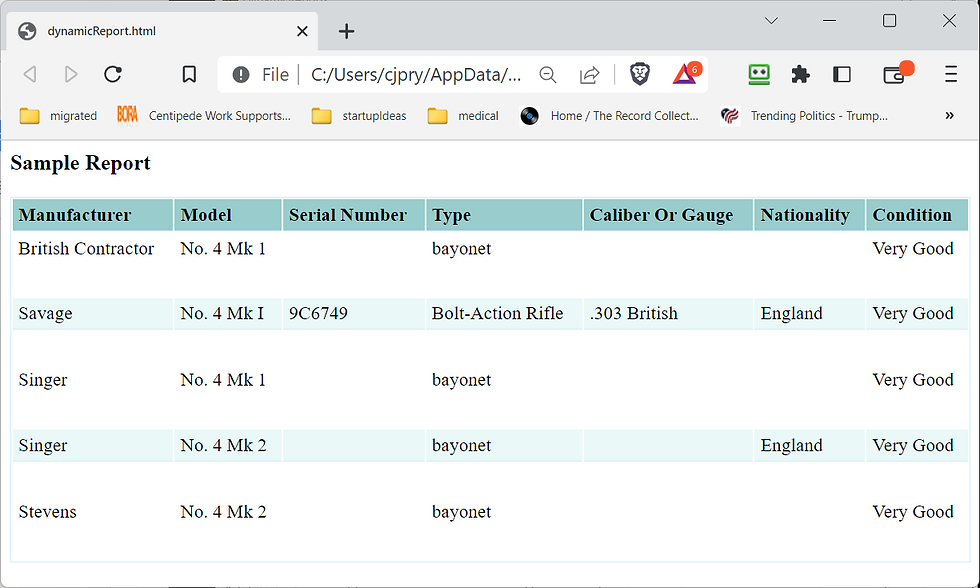
In this example, we only want to see bayonets in the report.


Print Page
Many pages in the application have a print button in the upper right corner of the page. You can use this to print the contents of that page.
For example, to print a list of items in the currently selected collection, click the Print button on that page.


If you want to print the ID information for one of the items in your collection, select that item and the ID tab then click the Print button.


The same for any other page that has a Print button.



Comments